Add SSH Keys to Your Projects and Devices
AVH supports standard SSH keys, which make use of public key cryptography for authentication when connecting your local computer with virtual devices.
In this article, we will show how to create new SSH key pairs using Terminal or PowerShell. We will then show you how to add public keys to your AVH project and verify this key on new devices you create.
Step 1: Create a New Public-Private Key Pair
We will utilize the ssh-keygen tool, which is installed by default on all three major operating systems, and the Ed25519 signature scheme.
Generate a Key Pair with Terminal
-
Open Terminal and run
ssh-keygen -t ed25519.- Use the default file location
~/.ssh/id_ed25519by pressing the return key. - Enter an optional passphrase for added security. In this example, we will leave the passphrase field blank.
- Confirm your optional passphrase.
- Use the default file location
-
The terminal will show the location of your identification (private key) and public key files, the key fingerprint, and the randomart image.
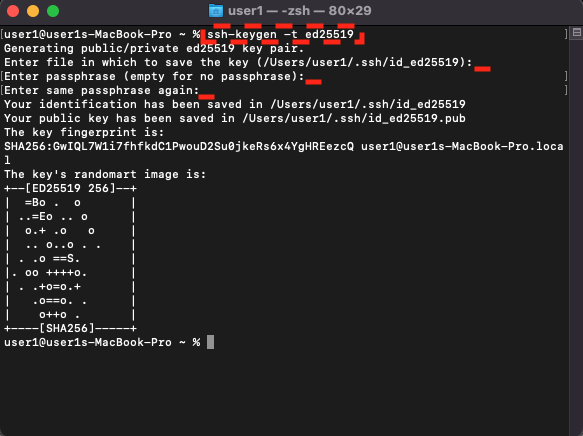
- View the contents of the file using
cat ~/.ssh/id_ed25519.pub.
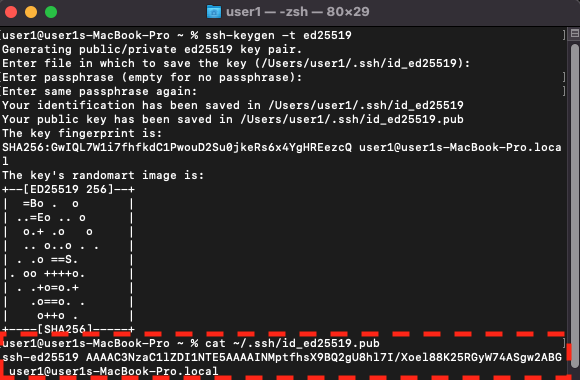
- Copy the output to use later in Step 2. In our example, we will copy the following:
ssh-ed25519 AAAAC3NzaC1lZDI1NTE5AAAAINMptfhsX9BQ2gU8hl7I/Xoel88K25RGyW74ASgw2ABG user1@user1s-MacBook-Pro.local
Generate a Key Pair with PowerShell
- Open PowerShell and enter
cd ~/.ssh. - Start the key generation process using
ssh-keygen -t ed25519.- Use the default file location (C:\Users\your-user.ssh\id_ed25519) by pressing the Enter key.
- Enter an optional passphrase for added security. In this example, we will leave the passphrase field blank.
- Confirm the passphrase.
- PowerShell will show the location of your identification (private key) and public key files, the key fingerprint, and the randomart image.
- View the contents of the file using
cat .\id_ed25519.pub. - Copy the output, which we will use in Step 2. In our example, we will copy:
ssh-ed25519 AAAAC3NzaC1lZDI1NTE5AAAAIIURGEJFM5/YvlWysZT4nSnT5bjovGK/Uj8d6fUBsBUp <user>@Lenovo-Laptop
Step 2: Add Your SSH Public Key to Your Project
You can add the public key either through the web interface or using the AVH API.
Add Your Public Key using Our Web Interface
- Log in to your AVH domain (Enterprise AVH domains need administrator permissions)
- Click ADMIN on the top-right menu to open the Admin Panel
Enterprise domains will have a Projects tab. Click on it to view your projects
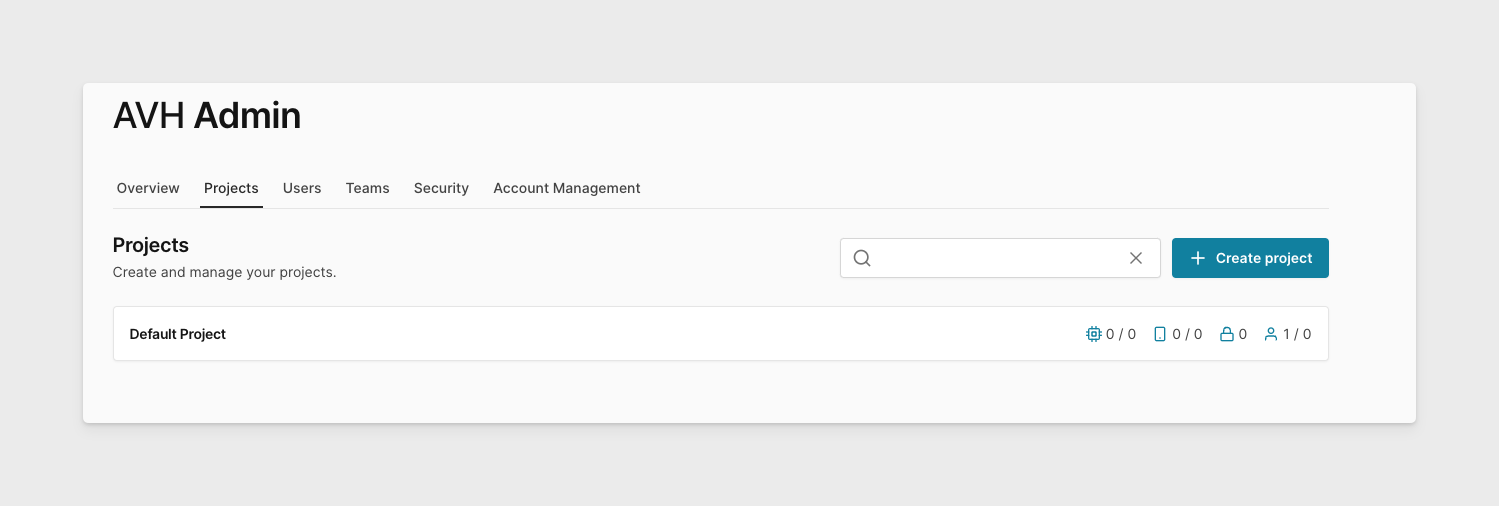 Individual domains should navigate to Settings
Individual domains should navigate to Settings
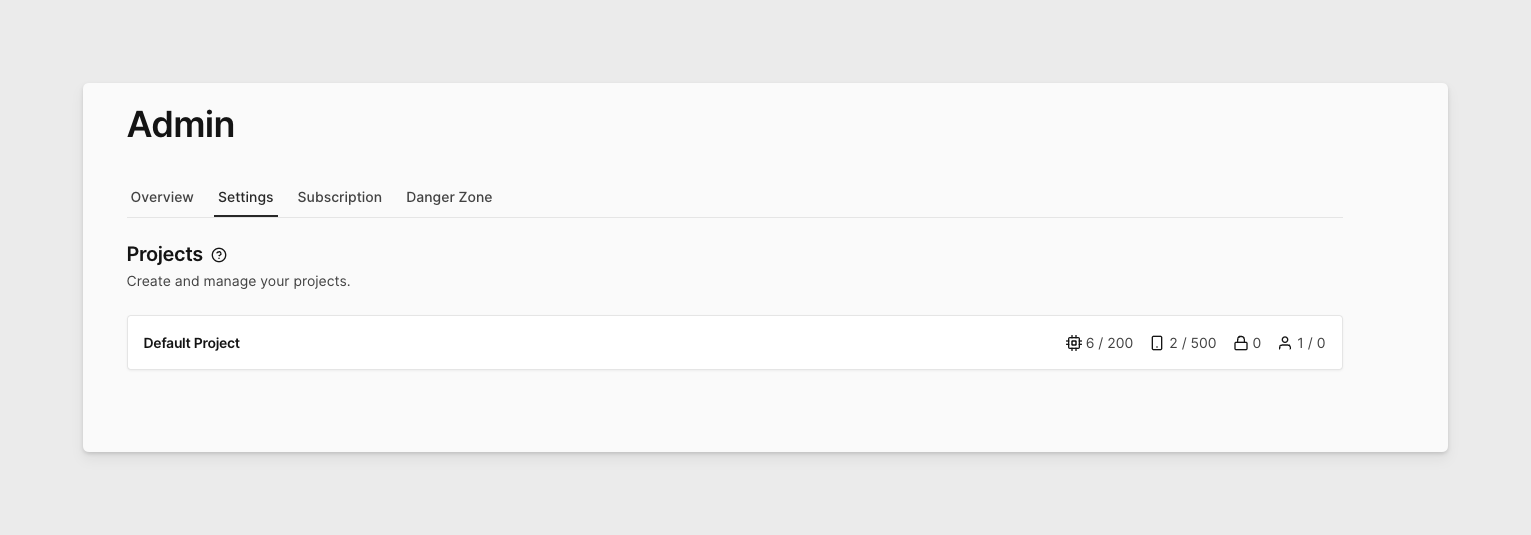
- Scroll down to the "Authorized Keys" section of your preferred project and click NEW KEY. Leave the key type as SSH. Paste the entire output from the end of Step 1 as the key and click CREATE. If you don't enter an optional label, the system will use your public key comment.
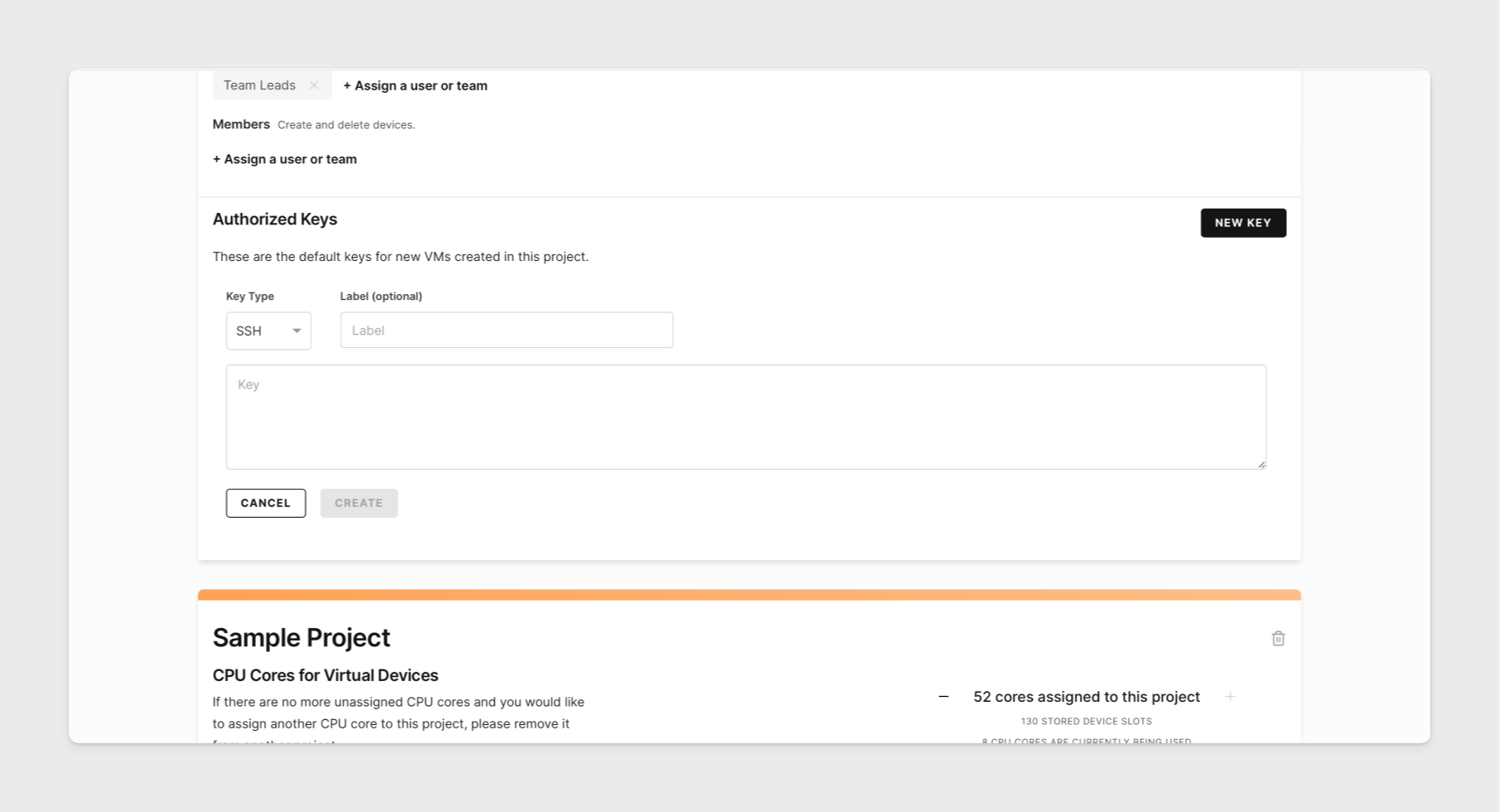
Add Your Public Key using AVH API Calls
The AVH API supports adding SSH keys to your project using the command line.
- Install the AVH API in the Terminal.
npm install @corellium/corellium-api
- In your Node.js file, log in to your endpoint.
const corellium = new AVH({endpoint:'https://app.avh.corellium.com',apiToken:'<your_API_token>'});
corellium.login();
- Save your project as a variable. Customers on Individual plans only have one project named "Default Project".
let project = await corellium.projectNamed('Default Project');
- Add the SSH key to your project using the project.addKey method. Alternatively, you can use the AVH.addProjectKey method.
await project.addKey('ssh-ed25519 AAAAC3NzaC1lZDI1NTE5AAAAIH9Mo34lnhVXISRum4uQIPx2VMRHQ/24Jm303N5osjde','ssh','myKeyLabel');
Please note: the parameter key must include the encryption algorithm for your key. For example, if cat ~/.ssh/id_ed25519.pub returns ssh-ed25519 AAAAC3NzaC1lZDI1NTE5AAAAIH9Mo34lnhVXISRum4uQIPx2VMRHQ/24Jm303N5osjde user1@user1-1.local the key parameter would be ssh-ed25519 AAAAC3NzaC1lZDI1NTE5AAAAIH9Mo34lnhVXISRum4uQIPx2VMRHQ/24Jm303N5osjde.