Quick Connect
AVH's Quick Connect feature allows you to connect to your virtual devices and use features like network monitor without requiring a VPN connection.
This “Quick Connect” feature uses standard SSH, which comes pre-installed on Mac, Windows, and Linux.
No more downloading a VPN client and installing the .ovpn profile to gain root access!
Note About Your Network Firewall Configuration
Your network firewall must allow outbound connections on Port 22 to AVH's proxy server.
You can find the address for the proxy server in the SSH -J ... or SSH -M ... command under your device's "Connect -> Quick Connect" section (for example proxy.corellium.com).
REQUIRED STEP: Set Up Your SSH Keys
Follow our Add SSH Keys to Your Projects and Devices article to set up SSH authentication keys in ed25519 format on your local computer and your AVH virtual devices.
Note: As an advanced option, if you normally use a “named” ssh file key, as opposed to using the default filename id_ed25519 detailed in this article, you need to specify the IndentityFile in your ~/.ssh/config. (The associated public key also needs to be added to your AVH project.)
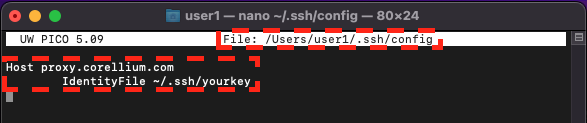
Quick Connect to Your Raspberry Pi Device
- On your Raspberry Pi virtual device, find Quick Connect at the top of the Connect tab. Copy the
ssh -J ...command and run it in Terminal or PowerShell. (Note: on the default Ubuntu firmware, you will need to replacepiwithubuntuin the command.)
(ATTENTION: if you see a Permission denied (publickey) error, please refer to the troubleshooting section.)
-
The first time you connect, you will need to confirm the ECDSA key fingerprints. Type yes when asked about connecting to the proxy server (for example proxy.avh.corellium.com) and to your specific device's IP address (for example 10.11.1.1). This step only happens once.
-
Enter the password for the
piuser on the Raspberry Pi device. The default password israspberry. (Note: on the Ubuntu firmware, the default username and password are bothubuntu.) -
You will see the
pi@raspberry:~ $prompt once your computer is connected.
user1@comp4 ~ % ssh -J 4ca0caa7-b6f7-4cc8-bc3a-2d57fd19dde3@proxy.app.avh.arm.com pi@10.11.0.1
You are connecting as 4ca0caa7-b6f7-4cc8-bc3a-2d57fd19dde3 from xxx.xxx.xxx.xxx...
pi@10.11.0.1's password:
Linux raspberrypi 5.10.92-v8+ #1514 SMP PREEMPT Mon Jan 17 17:39:38 GMT 2022 aarch64
The programs included with the Debian GNU/Linux system are free software;
the exact distribution terms for each program are described in the
individual files in /usr/share/doc/*/copyright.
Debian GNU/Linux comes with ABSOLUTELY NO WARRANTY, to the extent
permitted by applicable law.
SSH is enabled and the default password for the 'pi' user has not been changed.
This is a security risk - please login as the 'pi' user and type 'passwd' to set a new password.
Wi-Fi is currently blocked by rfkill.
Use raspi-config to set the country before use.
pi@raspberrypi:~ $
- When you are finished, press Ctrl+D or type
exitto disconnect from the virtual device and return to your local computer.
Troubleshooting
We have compiled some errors you might see during the Quick Connect process.
Permission Denied Error
If you see an error saying Permission denied (publickey), your public key is not properly configured on your project or the device.
You will see this error for several reasons.
- Your SSH key is not in ed25519 format.
- You haven't added the public key to your project.
- You need to specify an IdentifyFile for the AVH proxy server in
~/.ssh/config.
Please follow the steps in our Add SSH Keys to your Projects and Devices article.
Error with Android devices:
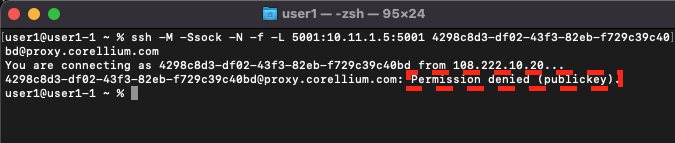
Remote Host Identification Has Changed
If you delete a device and create a new one, AVH's controller might reuse the same IP address.
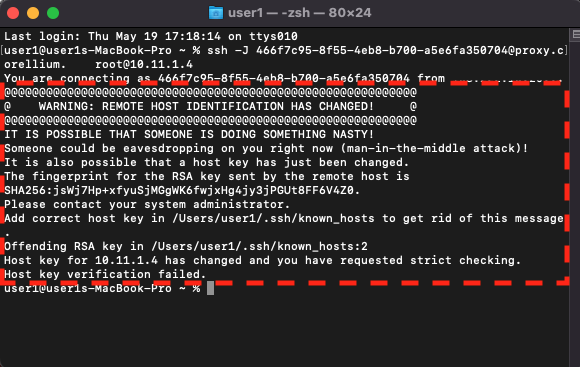
If this happens, you will see a message warning that the IP's fingerprint has changed and that "someone may be eavesdropping on you."
- Delete the offending record from your
known_hostsfile. (In our example, we can see in the screenshot that the offending RSA key is in line 2, so we would usesed -i "" '2d' ~/.ssh/known_hosts.)
# backup your known_hosts file
cp ~/.ssh/known_hosts ~/.ssh/known_hosts_backup
# replace # with the appropriate line number
sed -i "" '#d' ~/.ssh/known_hosts
-
Retry the SSH command and approve the new host fingerprint.
-
Remove the backup file once you confirm the connection works.
rm ~/.ssh/known_hosts_backup
My Device Doesn't Show a Quick Connect Section
If you can't find the Quick Connect section in the Connect tab, check the following:
- Verify that you are running AVH version 3.11 or later. To find your current version, click Admin in the top menu and look towards the top-right.
- Verify that the device is currently turned on.